Introduction
First of all, we’d like to say a huge Thank you for choosing Livestreaming Brisbane to livestream your wedding.
This guide explains how to create a Facebook event through which you can invite your Livestream guests.
On your wedding day, our team will use the Facebook event to send a notification to your attendees so they can view the livestream. This can be used on a computer, or a mobile device such as an iPad or a phone.
This guide assumes you are using a computer to create the event, but the steps are much the same when doing it on a phone.
Note: Are we livestreaming your reception as well?
If we are Livestreaming both your ceremony and reception, this can be split into two separate events.
You can choose between having a single Facebook event for both if your guest list is the same for both, or two separate Facebook events if your guest list between the ceremony and reception differs.
If opting for two separate events, we will also provide you with two separate links to provide to non-Facebook guests.
Step 1 – Be my friend!
We may have only just met, but for this to work we’re going to need to make our friendship “Facebook official”!
My account can be found here:
https://www.facebook.com/david.wjp.swinton
We used to be able to do this via our Facebook business page, but Facebook changed the rules and now only allow personal accounts to co-host events.
Step 2 – Starting event Setup
Log in to Facebook, then click “+” at the top-right, then click “Event”

Step 2- Choose “Online” event type
When prompted to choose an Event Type, choose Online
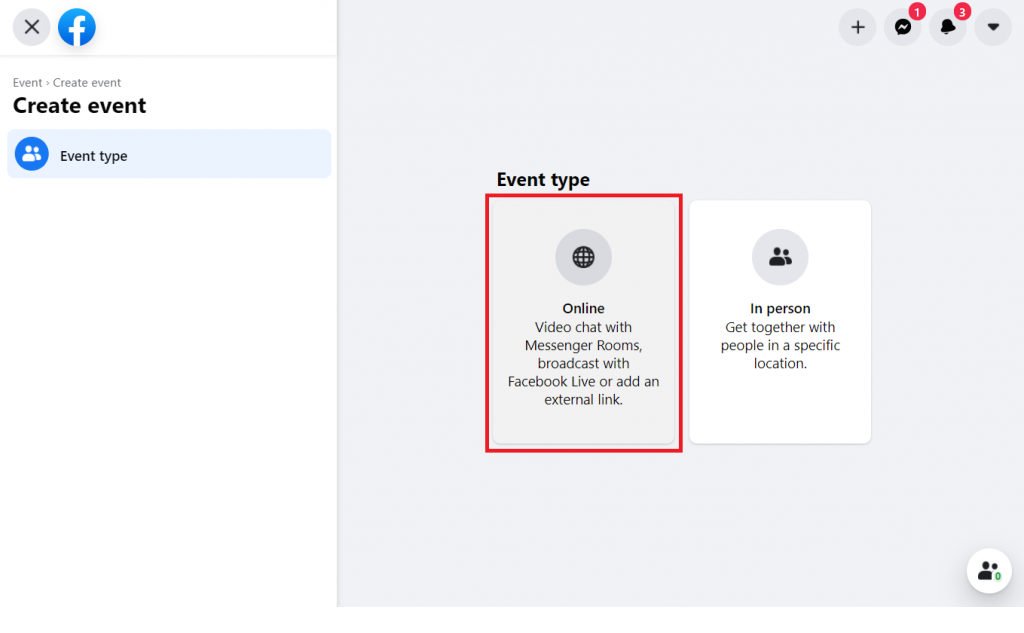
Step 3 – Configure the Event Details
Enter the name, date and times for your wedding.
If we are livestreaming your ceremony only, please set the start and end time to cover the approximate times for the ceremony (it’s always best to overestimate).
If we are livestreaming your ceremony and reception, please set the start and end time to include both. We will post two separate streams within the event.
It’s very important that you set the event Privacy to Private. If it’s left as public or friends, then anyone who sees the event will be able to see the Livestream, which could lead to uninvited guests tuning in.
In most cases you will want to untick Guests can invite friends – beware that this is enabled by default!

Step 4 – Event Location Setup
For now, please choose “Other” on this page. Our team will update the event to include the stream link on your wedding day.

Step 5 – Event Additional Details
Optionally, set a description and upload a cover photo to use for the event. Engagement photos or your favorite photo of you as a couple are great choices for this!

Step 6 – Event Settings / Co-Host
This is the most important bit for us to be able to share your livestream into the Facebook event!
From the Additional Details page (above), click the Event Settings button.
Add David Swinton as an event co-host (this will allow me to post the stream to the event when it starts, as well as send announcements as required to your livestream attendees.

Step 7 – Save and Create Event
Click the “Save” button, then the “Create Event” button. That’s it, your event is now created!
All that’s left to do is invite your livestream guests by clicking Invite button.
Optional – Adding your first post to the event
It’s a good idea to post an introduction in the event to explain to your guests what the event is about. It’s best if they click Going on the event, then their phone will remind them to join when the livestream starts. The livestream itself will appear as a post in the event generally about an hour before your ceremony starts.
All they will need to do is click on the video to join the stream. If they see a screen that says “The Livestream will be starting soon“, they are ready to go, and they will see the stream as soon as it begins.
We will post similar instructions into the event on the day to make sure your guests know how to join the stream.
Need Help?
If you need any assistance with the above, please don’t hesitate to contact us.
